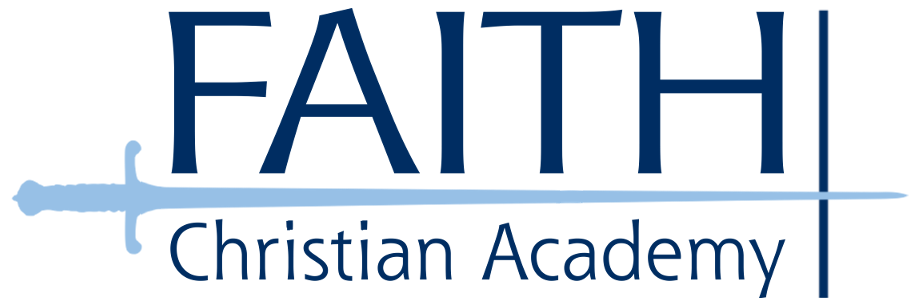Every middle & high school student and staff member at FAITH receives a free Office 365 account for as long as they are at FAITH. This includes:
- Email address
- 1 TB of cloud file storage
- Microsoft Office Pro (The latest version of Word, Excel, Publisher, PowerPoint, etc.. Downloaded & Online)
Accessing Email & Downloading Microsoft Office
- Go to http://faithca.org/mail
- Login with the email address/password you were given (FirstnameLastname@faithca.org). You then be looking at your Faith email account.
- Click “Office 365” in the top corner
- Click “Install Now” to download all the programs. From your downloads folder double click on the file you just downloaded to run it.
- Follow the on screen instructions. Will likely have to put in your email address and password again.
After you have all the programs downloaded you may need to open any one of them and login in using your email address and password one more time. Once you sign into one, all the others will know your account and sync your files.
Syncing OneDrive Files
- Finally, go back to http://faithca.org/mail and click the blue waffle in the corner and select “OneDrive”.
- Click “Sync” from the menu bar. Your browser will likely give you a warning box saying that the website is trying to interact with your computer. Click to allow it and remember it forever. This will make easier with you are jumping back and forth between the web and your computer in the future.
- Now the browser should be opening the OneDrive program that is on your computer. You will probably need to put in your email address and password in again.
- A new folder will be created on your computer called “OneDrive for Business”. All the files that you save to this folder will be automatically uploaded to Microsoft’s servers where you can now access them through a web browser, on your computer, on your tablet or phone (if you download the free apps for Word, Excel, OneDrive, etc.)